En este actividad vamos a aprender a usar los modos de fusión de capas, capas de ajuste y máscara logrando una composición interesante con pocos elementos.
Paso 1
Abrimos la imagen chica.jpg que está incluida en el .zip para descargar o la bajan del siguiente link http://www.sxc.hu/browse.phtml?f=view&id=482922 (tienen que estar registrados para descargar de este sitio)
Paso 2
Buscamos una imagen de nubes al estilo que nos agrade, arrastramos la capa background o fondo de la paleta capas y la llevamos hasta la imagen “chica.jpg” y la soltamos, le ponemos por nombre “Nube” (haciendo doble click sobre la capa)
Paso 3
Cambiamos el modo de fusión de la capa “Nube” a “linear Dodge (add)” y desplazamos la imagen “nubes.jpg” donde más nos guste.
Paso 4
Ahora vamos a usar las capas de ajuste, hacemos un click en el icono y seleccionamos “Color Balance” y ponemos los siguientes parámetros
Shadows: -66 -10 -16 / Midtones: -47 0 +30 / Highlights: 0 0 0. Aceptamos
Una vez hecho estos ajustes, hacemos un click con el botón derecho sobre la capa de ajuste y seleccionamos “Create Clipping Mask”
Paso 5
Siguiendo con las capas de ajustes, ahora seleccionamos “Selective Color” y ponemos los siguientes valores en los colores Neutrals: 0 0 0 +26 y Black: 0 0 0 +5
Repetimos el paso de agregarle “Create Clipping Mask” a la capa de ajuste “Selective Color” con esto logramos que sólo afecte los cambios a la capa “Nube”.
Paso 6
Duplicamos la imagen “chica”, primero hacemos doble click sobre la capa “Background” y le ponemos por nombre “chica” luego vamos al menú y elegimos Layer> Duplicate layer… Le ponemos un nombre y aceptamos. Esta nueva capa la ubicamos arriba y cambiamos el modo de fusión a “Soft Light”
Paso 7
Ahora abrimos la imagen “textura.jpg” o la descargamos de acá http://s48.photobucket.com/albums/f244/slothers/?action=view¤t=IP_Texture_077.jpg la ponemos dentro del archivo donde estamos trabajando, la nombramos como “Textura”. Apretamos “Ctrl+T” ahora la rotamos y agrandamos hasta que ocupe todo el área y cambiamos el modo de fusión a “Overlay”
Paso 8
Vamos a crear un efecto de halo de luz como detalle sobre el hombro, para eso primero, creamos una nueva capa (Ctrl+Shift+N) y le ponemos de nombre “Luz” con la herramienta “Polygonal lasso tool” trazamos una diagonal y hacemos una selección, elegimos la herramienta “Brush” (acceso rápido tecla B) hacemos un click con el botón derecho y nos aparece una paleta con opciones de pinceles, elegimos uno de 200px de diámetro y 0% de dureza y nos fijamos que el color sea blanco y pintamos. Una vez que estamos conformes como quedó deseleccionamos con “Ctrl+D” y le ponemos de opacidad 75%.
Una vez hecho esto, vamos a duplicar la capa “Luz” dos veces más, la desplazamos un poco entre si y le cambiamos la opacidad, a 50% y 25% respectivamente a cada capa.
Paso 9
Ahora le vamos a dar un toque de color en algunas partes, creamos una nueva capa (Ctrl+Shift+N) lo llenamos con un color por ej. #ef007c usando la herramienta “Paint Bucket Tool (G)” y a esta capa le agregamos una máscara yendo al menú “Layer> Layer Mask> Hide all” ponemos como modo de fusión “Overlay” a la capa. Seleccionamos la máscara y empezamos a pintar con un pincel color Blanco en algunas partes. Este paso lo repetimos en 2 capas más con otros colores que a ustedes les agrade.
Paso 10
Buscamos un archivo tipo imagen explosion en formato png y lo llevamos al documento donde estamos trabajando lo escalamos (Ctrl+T) y le ponemos a la capa el modo de fusión “Lighten”. Luego vamos a buscar alguna imagen “tipo mancha” o algún Brush que tengan para ubicarlo en la parte inferior de una nueva capa, en esta zona vamos a escribir alguna frase con la herramienta “Text (T)”, en este caso “SWEET CHILD OF MINE”
Paso 11
11- Ya estamos casi terminando, le vamos a dar unos últimos toques, seleccionamos el icono de ajuste de capa y elegimos “Color Balance” aplicamos los siguientes ajustes Shadows: -5 0 +100 Midtones: +100 – 54 -88 Highlights: 0 0 0 y aceptamos
Paso 12
Ahora seleccionamos de los ajustes de capa “Levels” y en el campo del medio que tiene por defecto el valor 1,00 lo cambiamos por 0,69 como muestra la imagen de abajo. Con esto oscurecemos un poco la imagen y resaltamos el color negro
Paso 13
Elegimos “Photo Filter” de los ajustes de capa y ponemos los siguientes valores. Color #ff0000, Densidad 25% y que esté seleccionado la opción “Preservar luminosidad” como se puede ver en la imagen
Paso 14
Y eso es todo, terminamos el tutorial espero que les haya gustado cómo a mi el hacerlo ya que es el primero que hago  En resumen usamos ajustes de capas, máscaras y fusionamos capas. Esta de más decir que ustedes pueden seguir probando y experimentar con los ajustes de capa, eso es lo que tiene de bueno usar esta herramienta uno puedo modificar y volver atrás las veces que quieran.
En resumen usamos ajustes de capas, máscaras y fusionamos capas. Esta de más decir que ustedes pueden seguir probando y experimentar con los ajustes de capa, eso es lo que tiene de bueno usar esta herramienta uno puedo modificar y volver atrás las veces que quieran.
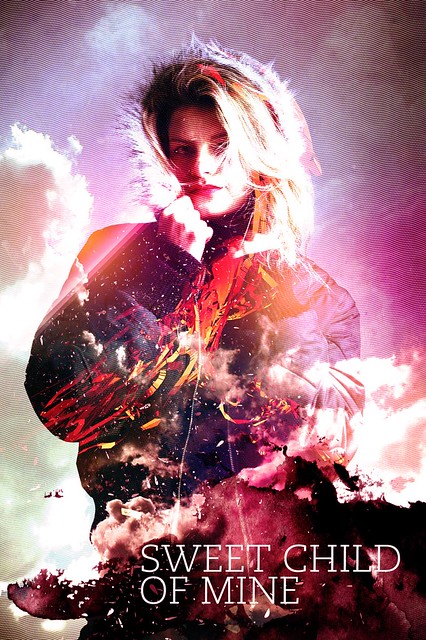
LISTO"La actividad debe ser entregada antes de las 6pm del día sabado 20/11/2010"
Para mandar la actividad envialo de la siguiente manera:
Correo: gato.saavedra@gmail.comasunto: nombre y apellido + 1Cs ?Contenido:descripción de la actividad nombre y apellido y año y sección y ADJUNTAR el archivo que es la imagen hecha en formato JPEG
y LISTO...! TENDRAS TU NOTA....

































0 comentarios:
Publicar un comentario